
(1) Select the node from which NetCrunch should get all processes.Switch to the Alerting & Reporting tab and add alert, switch to Windows tab, select.
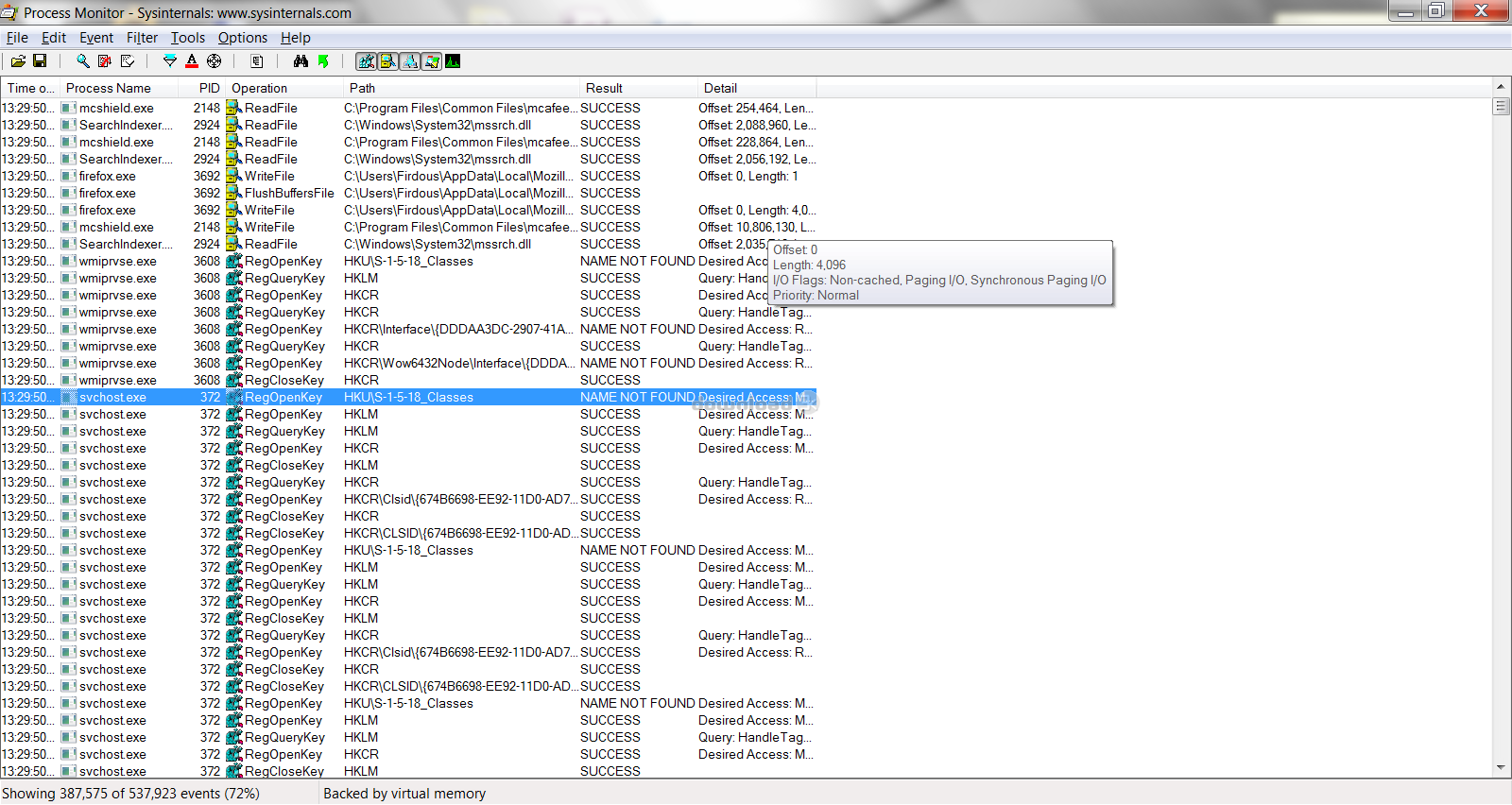 Create a new monitoring pack (Tools->Alerting&Reporting->Settings, click on New Monitoring Pack). Example of adding a process to monitor using monitoring packs. Using Normalized Processor Usage to monitor processes. It takes the monitored process and divides it by the number of Logical Processors on the machine.īy doing so, it's possible to display values in a similar way to values presented in Task Manager. To properly calculate the processor utilization for NetCrunch when we measure it on a multi-core machine, we have added a Calculated Counter named: Process\Normalized Processor Usage which is used to measure utilization for processes. If a test machine has 4 logical processors, utilization of the processor will be 400% at max. So depending on how many cores are in the machine, the value of processor utilization can even be 400% (for a 4 core processor) The reason Perfmon shows more than 100% is because of the way it was designed.įor Perfmon, one core (logical processor) of the processor might be utilized from 0 to 100% and it shows the total utilization of all cores. On the other hand, Windows Task Manager shows a more "reasonable" value of 50%.
Create a new monitoring pack (Tools->Alerting&Reporting->Settings, click on New Monitoring Pack). Example of adding a process to monitor using monitoring packs. Using Normalized Processor Usage to monitor processes. It takes the monitored process and divides it by the number of Logical Processors on the machine.īy doing so, it's possible to display values in a similar way to values presented in Task Manager. To properly calculate the processor utilization for NetCrunch when we measure it on a multi-core machine, we have added a Calculated Counter named: Process\Normalized Processor Usage which is used to measure utilization for processes. If a test machine has 4 logical processors, utilization of the processor will be 400% at max. So depending on how many cores are in the machine, the value of processor utilization can even be 400% (for a 4 core processor) The reason Perfmon shows more than 100% is because of the way it was designed.įor Perfmon, one core (logical processor) of the processor might be utilized from 0 to 100% and it shows the total utilization of all cores. On the other hand, Windows Task Manager shows a more "reasonable" value of 50%. 
Perfmon shows ~200% - which may look illogical, because processor utilization cannot be more than 100%.

As presented on the screen above, the processor utilization of the same Windows process is monitored in Perfmon and Task Manager.


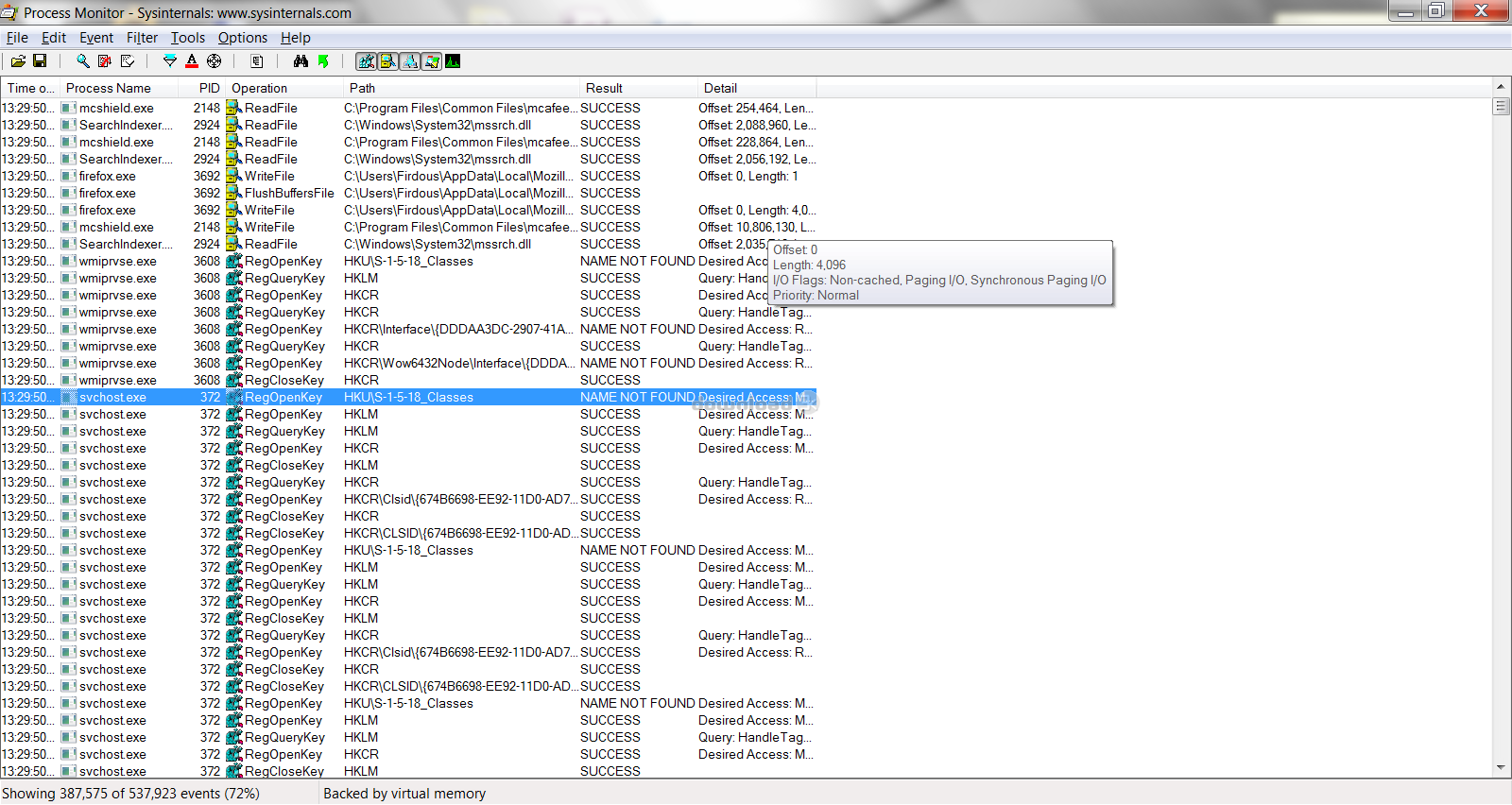




 0 kommentar(er)
0 kommentar(er)
